Keyword Finder Help Guide
A quick guide on how to use SERPWoo's Keyword Finder to dominate the competition by finding new massive opportunities. Learn more here: Keyword Finder
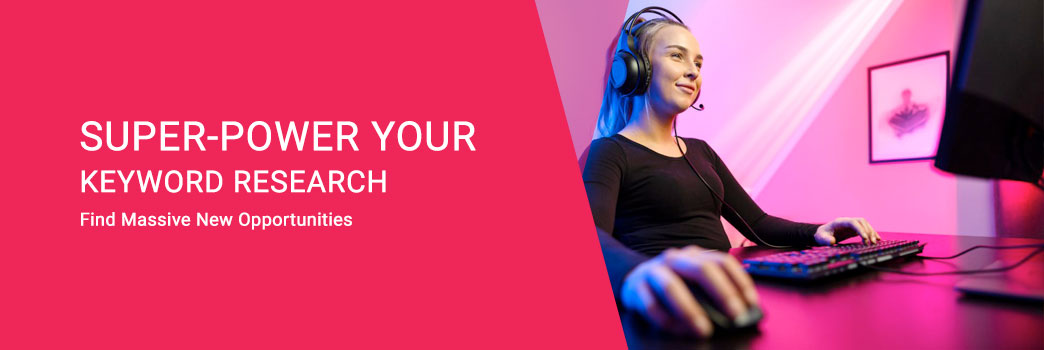
The Problem
Most keyword tools pull old data from Google Adwords and leave it at that. The relevancy challenge still exists since you still do not know which particular keywords were useful to use within your content in order to rank higher in the Google search.
Our Solution
While searching to fix the relevancy problem we discovered that we could analyze the top 3 results for our keyword and get a sneak peak at the other terms each page is ranking for. BOOM relevancy fixed!
We now know which keywords are important for Google since we analyzed the other keywords the top 3 pages rank for (displaying them to you of cours).
How We Got Here
When looking up "Exercise Science" none of the other keyword tools brought up "Kinesiology", we didn't even know what that was.
We then used our system to pull ALL of the keywords that each of the top 3 pages ranking for "Exercise Science" also rank for.
We aggregated the data by sources (top 3 pages).
Once we did this we noticed that each of the top 3 pages also ranks for "Kinesiology" - an industry term that we never heard of until that moment.
That unique process is the secret behind how SERPWoo's Keyword Finder allows you to create content that is more relevant and will rank higher in the search engines.
Secret Sauce Usage:
1. Input a main pillar keyword you want to rank for within Google.
2. Keyword Finder will then process and analyze keyword data for the top 3 results from multiple data sources. Afterwards it will output the related keywords (which all normal keyword tools output) and then output the terms for the top 3 pages within the table.
3. Sort the data by "sources" to find terms which most of the 4 sources (Top 3 + Main Source) rank for. Add those terms to your list of keywords which your writers should utilize as topics for your pillar keyword.
As a result you will rank for the additional terms AND have a better chance of ranking higher for your target keyword.
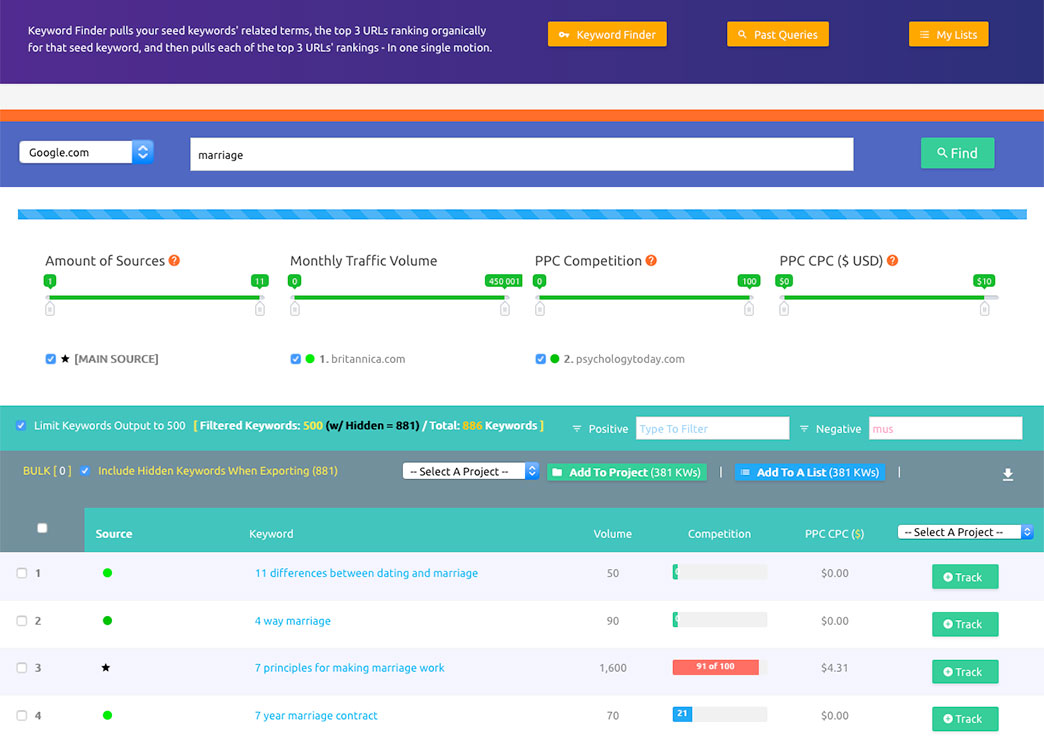
Keyword Finder Interface
Navigation

Keyword Finder - The main keyword tool.
Past Queries - All your past queries are stored here. You can use this to navigate to old queries and research you have done in the past.
My Lists - Your keyword lists you've created. Besides tracking keywords you can also create lists which you can download and export to different platforms or use for offline purposes.
Query
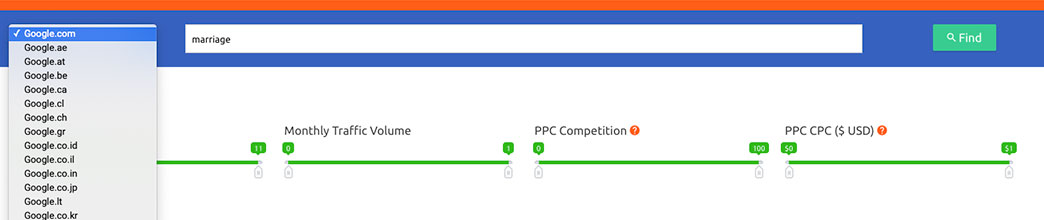
There are two options for querying:
The first option is the country you want to query a seed keyword from. The default is Google.com (USA database).
The second option is the seed keyword is the keyword term we are starting out with.
When you press the "Find" button Keyword Finder will pull the related keyword terms like traditional keyword tools.
It then takes the relevancy game to the next level by pulling top 3 URLs ranking in the SERP for the seed keyword.
Afterwards Keyword Finder pulls ALL keywords each of the top 3 URLs' are also ranking for. This helps you get a tighter relevancy match for keywords instead of just the "related terms" techniques our competitors' keyword tools use.
Filters
There are 4 major filters you can use to narrow down your research:
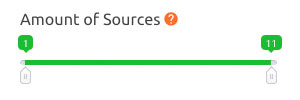
1. Amount of Sources - There are 4 total sources. The first is the "Main Source", which is essentially the "related terms" most keyword tools give you. What makes SERPWoo's keyword tool different are the next 10 sources. We pull the top 3 URLs (not just the domain, but the EXACT URLs) ranking for your seed keyword. We then pull EVERY keyword EACH URL is also ranking for and display that for you.
This creates a better relevancy mix for you since if you know a URL is ranking for "Red Shoes", you may not realize it's also ranking for "Red Bottoms" which is a term the ladies love. A simple "related term" (what other keywords tools do) pull would pull the "red womens shoes" (Google shopping has those items valued from $50 to $99 dollars in sales) and other "obvious" 1-to-1 comparison terms.
However other keyword tools are unable to pull the small nuances like "Red Bottoms" which one of the top 3 URLs is ranking for and that competitor knows those shoes range from $795 to over $1,000 in sales.
So in essence you could get 20 sales a day by ranking for "womens shoes" and generate between $1000 to $1980 ($50 to $99 value according to Google Shopping) off that keyword, or you can focus in and generate 10 sales a day for "Red Bottoms" valued at $795 to $1,000 generating you $7,950 to $10,000 in revenue.
I don't know about you but I'll take the "Red Bottoms" keyword which has less competition and better conversions as well as much healthier profit margins.
Those small nuances are what gives you the competitive edge since you are directly pulling what the competition secretly knows and is secretly ranking for.
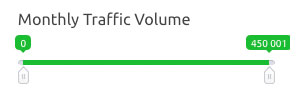
2. Monthly Traffic Volume - This filter goes from zero to the highest value in volume we found for the current terms. This is useful to find long tail keywords that might have less competition and are easier targets while knowing which keywords are the big volume terms to increase traffic numbers.
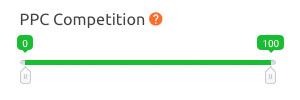
3. PPC Competition - Commercial value is important for all business. If a company is willing to pay for advertisements (Pay Per Click - PPC) money, that usually means there is commercial intent behind that user's decision. Going after keywords with commercial intent allows you to focus on the segment of users who are ready to buy versus just window shopping.
The competition has done the research for you since they are bidding on the terms, so use that to your advantage when choosing the keywords you want to rank for.
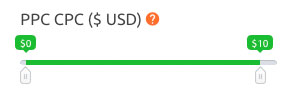
4. PPC CPC - The Pay Per Click's (PPC) Cost Per Click (CPC) is another filter you can utilize to understand commercial intent. When starting off I personally try to stick with at minimum $1 and up keywords when researching since it gives me a good starting point and drops off keywords which are generally disliked or not worth going after (note: this depends on your strategy for ranking).
Sources
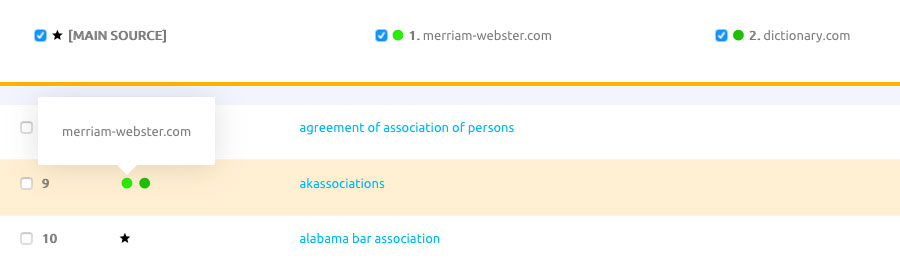
Here we list the page sources for you with checkboxes so you can turn them on or off. You can also home in on a particular URL (competitor) by unchecking all others except for the URL you want to research. The colored circles in the Keyword Data Table correspond with the sources it was pulled from.
View Option

This is IMPORTANT!!! Keyword Finder's power can and will overwhelm your browser if you uncheck this due to the massive amount of data we collect. When you have seed keywords that generate over 50,000+ results BEFORE filtering, this can AND will cause massive lag for any browser.
We therefore limit the amount of keywords you can see on your screen to 500 at max. The rest of the keywords are hidden. DO NOT take this off until AFTER you have narrowed down your keywords to a manageable size by using the 4 main filters above and/or using positive and negative word filters (right side of this checkbox). You can start tracking or export data without needing to see every single row by utilizing the checkbox next to the bulk count. Screenshot:

As you filter your keywords you will notice that the amount of hidden keywords updates to correspond with your filters. Once you see it's a manageable size you can then uncheck the "Limit Keywords Output to 500" view option if you would like.
Bulk Commands
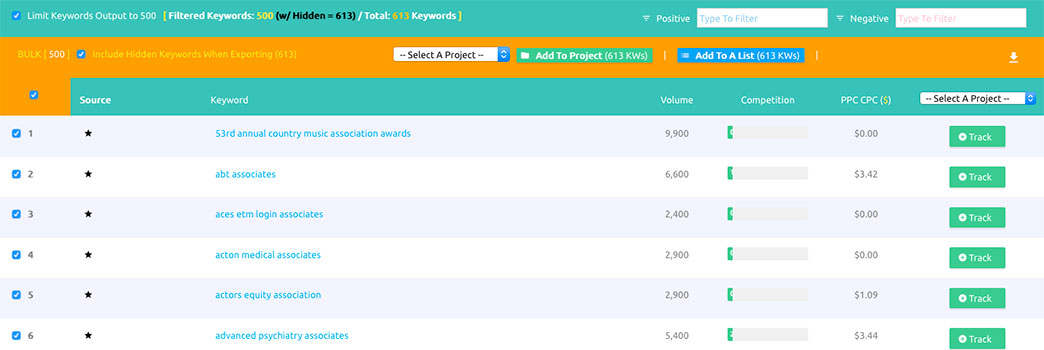
Bulk Commands allow you to do massive amount of work quickly.:
1. Bulk Count - This number is the amount of current SHOWN rows which are checked for bulk commands (This does not include hidden keywords count).
2. Include Hidden Keywords - This checkbox enables or disables the hidden keywords which aren't currently on the screen but are filtered. To make things easier we implement the total amount of Keywords you are about to add to a project or a list or export into the respective buttons/dropdowns menus.
If you want to include the hidden keywords when doing a bulk command, make sure the checkbox is checked. If you do not want to include hidden keywords uncheck the box.
3. Select A Project - To start tracking the keywords, you first need to select a project. Once you select a project the interface will also adjust the "column" for Projects selection in the Keyword Data Table for your convenience.
4. Add To Project - Clicking this button will send your selected bulk keywords into a queue to import them into the selected project.
5. Add To A list - If you desire to simply save these keywords for offline use or importing into another platform you can save your keywords into different lists. You can view lists you have created from the top navigation.
6. Bulk Export - The last option is the simple CSV Export option.
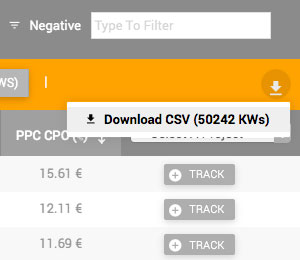
Word Filters
To help you narrow down your keywords we have implemented positive and negative word filters:

1. Positive - Any positive words - separated by commas, or keyword phrases can be entered here to help you filter out keywords that do not contain your selected positive words/phrases. Simply press the "Enter" key afterwards to filter the terms.
2. Negative - If you do not want keywords to contain other words simply enter them in here. I personally prefer to remove terms like "free", "cheap", or "discount" when starting out since those terms lower the quality of targeted traffic I'm going after. If you are looking to target that audience then you would want to input those type of terms into the Positive filter input. Simply press the "Enter" key afterwards to filter the terms.
Keyword Data Table
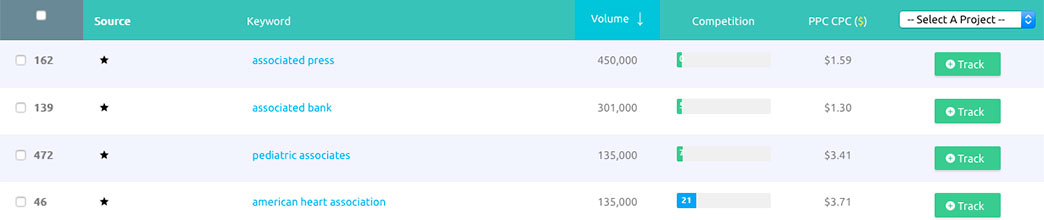
There are 7 columns to the Keyword Data Table. Let me help you get familiar with them:
1. Checkbox - A simple checkbox column that you can utilize for the bulk commands above this section. These automatically uncheck if you utilize one of the filters, so make sure to only check rows for bulk editing after filtering.
2. Source - Each source, the Main Source and top 3 search results are represented here by their icons and colors. You can sort this column by amount to help you find more relevant terms. Multiple sources mean the respective top 3 URLs also ranking for that term - therefore more sources = more relevancy or stronger connection.
3. Keyword - The discovered keyword.
4. Volume - The estimated monthly traffic volume within the seed keyword's country.
5. Competition - The PPC Competitiveness of this keyword. This metric goes from 0 to 100%.
6. PPC CPC - The Pay Per Click's (PPC) Cost Per Click (CPC) competitors are bidding on at the moment. If you changed your currency from the Account panel, then you will see the data represented in that currency. (We automatically check for currency exchanges every hour for all currencies we allow, so it is extremely accurate).
7. Start Tracking - To quickly add a keyword into a project to start tracking you can click on the "+ Track" button. Make sure to Select a project from the columns header's dropdown menu first.
If you have any questions contact us using the In-App chat at any time.
Get in touch or create an account.