Main Interface
When you login the first thing you'll come across is the Keyword Dashboard. Things can seem overwhelming at first glance but we've put this guide together to help you quickly get started. The Keyword Dashboard starts out with the default setting of the top 20 SERP results for your first keyword - but let's disregard that for now.
Let us concentrate on the overall interface, the elements you see on ALL panels within SERPWoo's members area: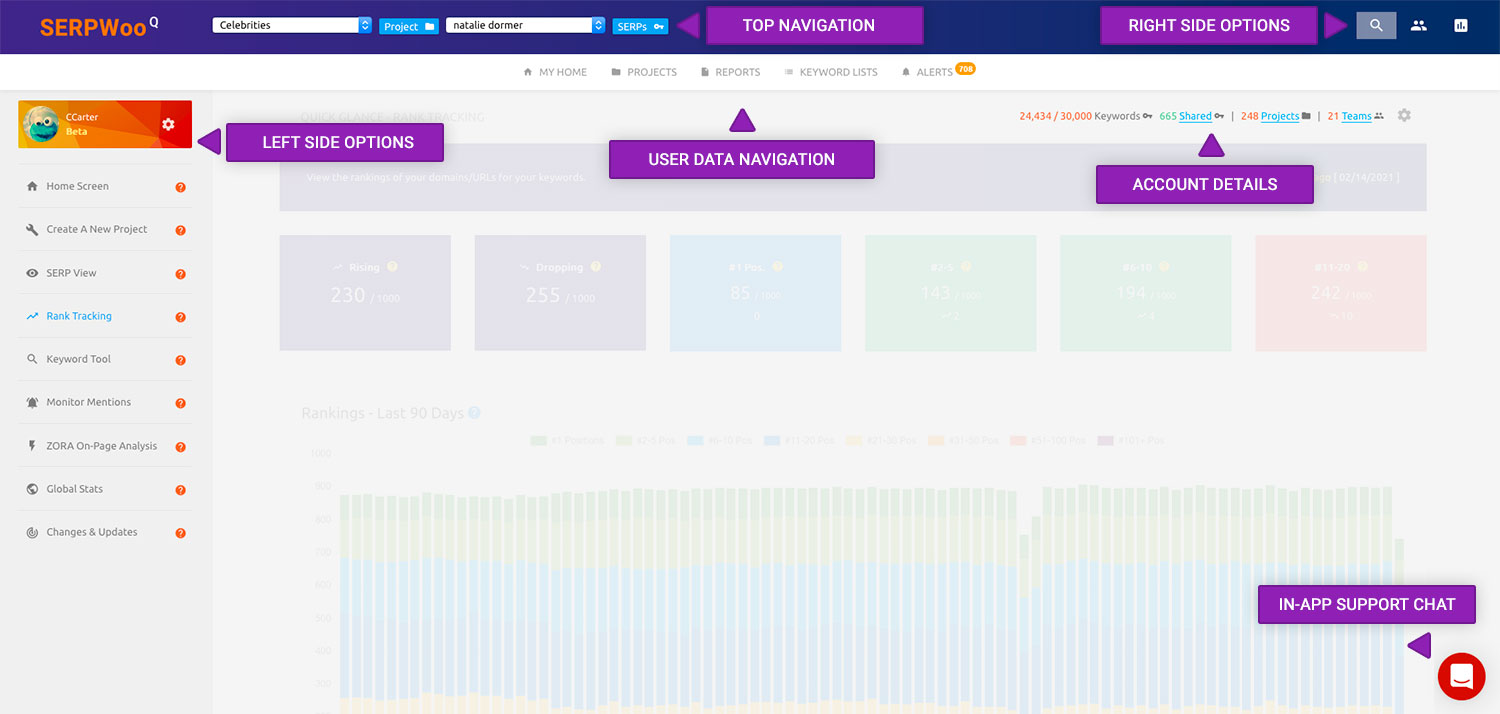
In-App Support Chat
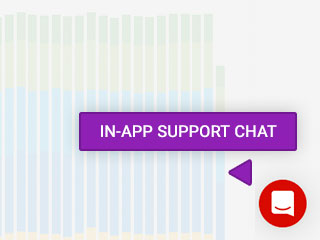
A lot of the ideas and new features for SERPWoo come directly from customer feedback so if you have any questions, comments, or suggestions feel free to let us know! Simply click on the In-App chat icon in the bottom right corner and type away. Our staff will get alerted and reply to you once they are available.
Note: If you do not see the red chat support icon in the lower right corner of your interface it means you are blocking 3rd party websites or have an aggressive AdBlocker. Please whitelist SERPWoo.com and Intercom.io within your browser add-on since it is the only way to properly communicate with our team.
Right Side Options

The right side options have 3 icons that can be used to open the account search bar, open the teams view, or open the projects view.
Top Account Search Box
The search box is useful for searching for keywords throughout your account when you have multiple projects. The search also searches through projects and notes.

Usage Example:
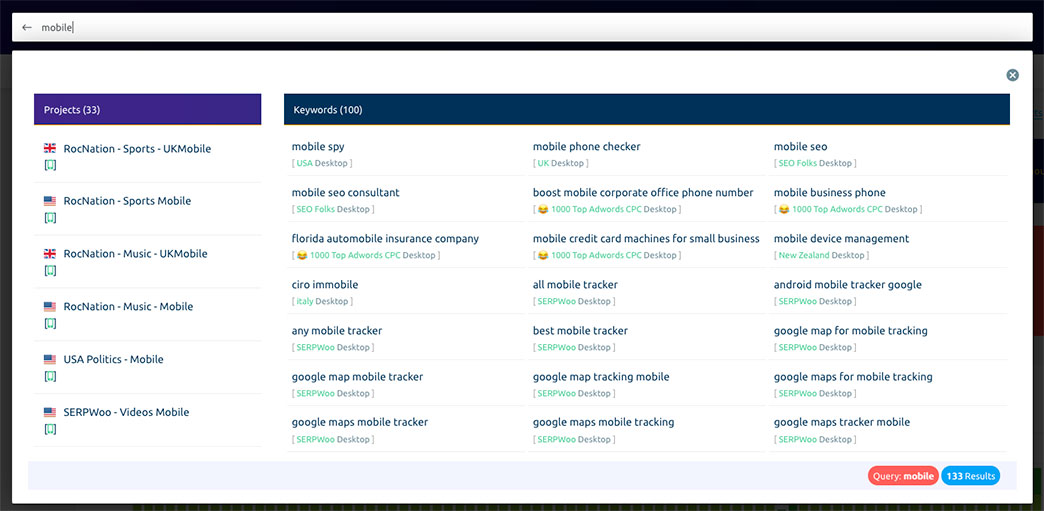
Teams Panel
The 2nd icon in the right side optoin is the teams panel. Here you can focus in on a certain team/client where you've put those team's projects inside.
Learn More: Teams (Groups of Project) Help Guide
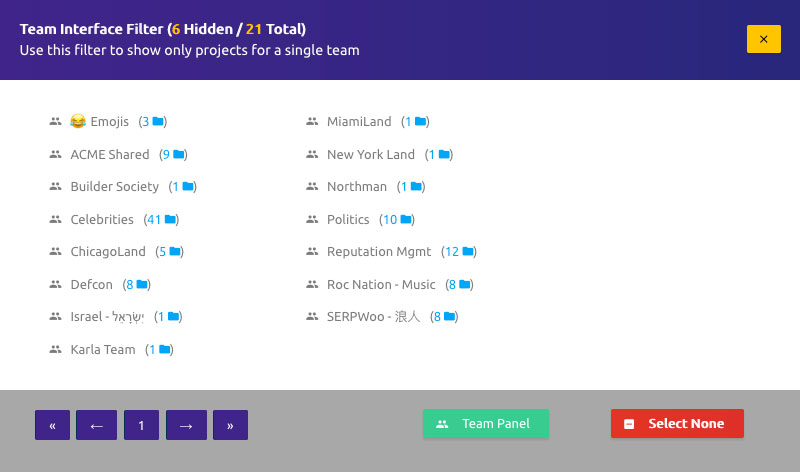
Project View
The 3rd and last icon within the right side options is the project view.
Here you can get a quick understand of how each project is going visually by viewing the sparkline graphs (Positive sparkline: and Negative sparkline: .
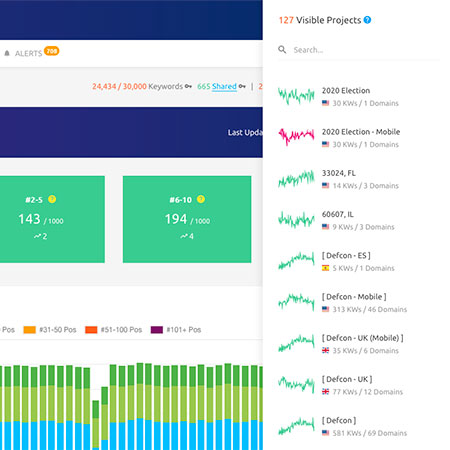
There is a mini-search option to help you navigate your project.
You can search for options like "Desktop" to only see the projects that are targeting desktop searches
Or you can type in locations like "Chicago" to only see the projects targeting Chicago.
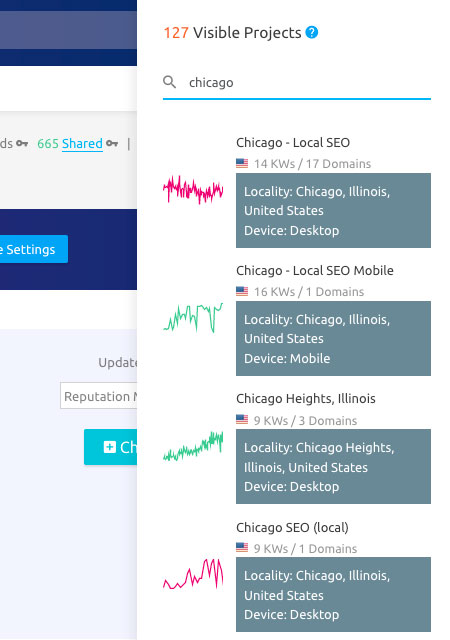
Clicking on a particular project will open up the Quick Insight view for each project (you can scroll left or right using your keyboard's arrows):
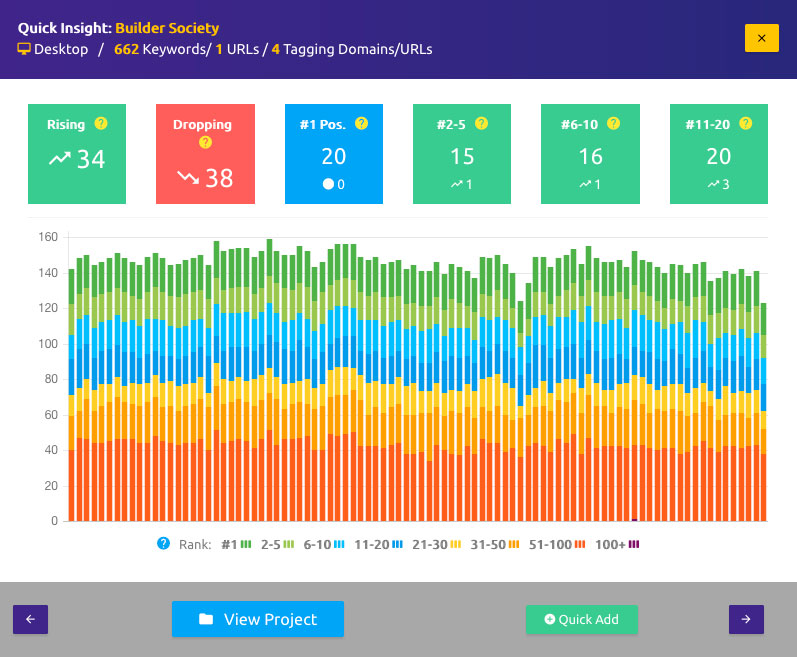
From Quick Insight you can go further into a project or even add new keywords or domains/URLs to a project without needing to leave the current view.
Account Details
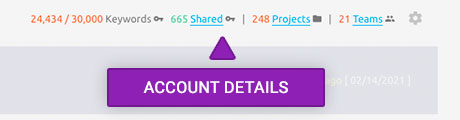
Your account details are in the upper right corner of your interface. In the image example it showcases a Diamond subscription plan with a keyword capacity of 30,000 keywords.
This user is currently utilizing 24,434 keywords out of their total capacity. 665 keywords are being shared with this user from other SERPWoo account.
The 24,434 keywords are spread across 248 projects.
The user has organized his projects into 21 teams, where they can share with sub-accounts for employees, contractors, or clients.
Top Navigation
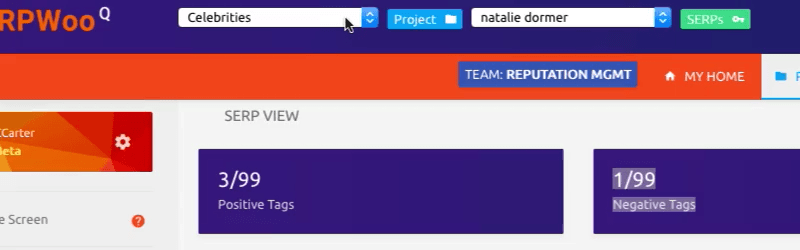
Right next to the SERPWoo logo you'll see two dropdown menus. The first dropdown menu is a list of your current projects.
When you select one of your projects the 2nd dropdown menu will change to correspond with keywords within the selected project. Once you select a keyword you want to research, you can click on the SERPs button and it will query the SERP View with that keyword and display the relevant data.
You can also utilize this to switch to any of your non-hidden projects quickly by selecting the project and then clicking on the Project button.
User Data Navigation
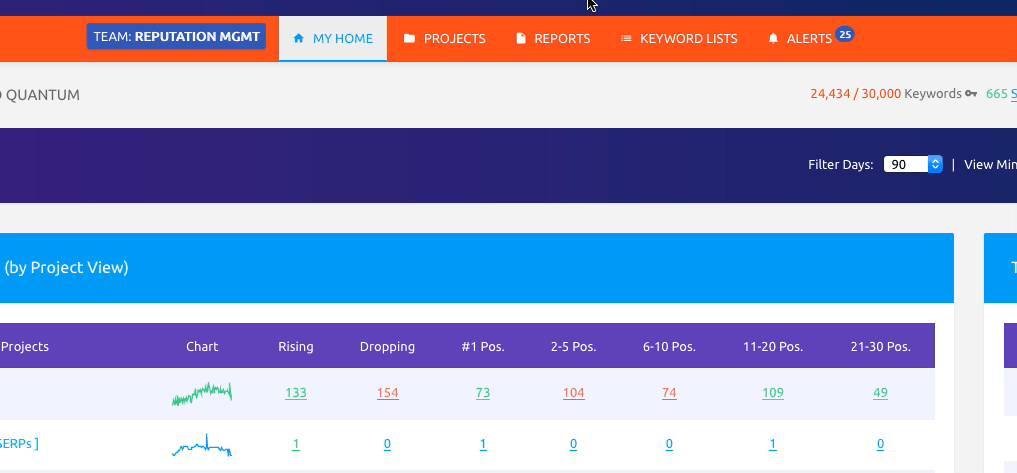
The new User Data navigation was one of the major improvements from previous versions of SERPWoo. Now more of your data is accessible at your fingertips reducing the amount clicks to get to it.
Left Sidebar - Features
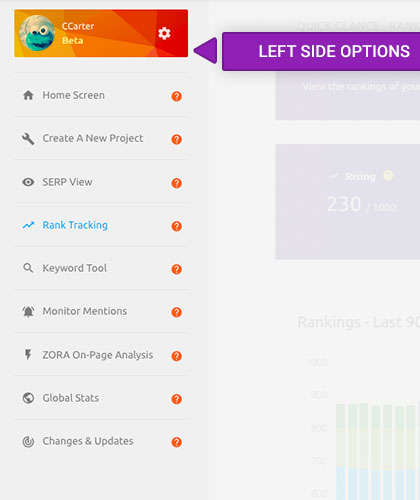
The left-hand sidebar contains the major features of the platform.
Home Screen: The home screen shows you the most relevant data for your projects.
To get started with SERPWoo with your own data you need to Create A New Project within .
SERP View: View the full search engine results (Top 100+ positions) for each keywords.
Rank Tracking: Check our your latest rankings results for the keywords you are monitoring. This panel showcases traditional rank tracking data.
Keyword Tool: This is our keyword research tool available to paying users.
You can find new keywords grouped together by relevancy since we pull the top search results pages' keywords and display them along with the related keywords for your inputted seed keyword.
Monitor Mentions: Monitor mentions of your brand, competitors, and different phrases across internet platforms such as Google, Reddit, Twitter, and YouTube.
ZORA On-Page Analysis: ZORA find correlating data within your keyword's search results data.
Global Stats: Need to know if there was a recent Google update globally or for a particular region, device, or location? Our infamous SERPWoo Volatility metrics can help you.
Changes & Updates: SERPWoo is constantly updating, checkout what's new by visiting our Changes Panel.
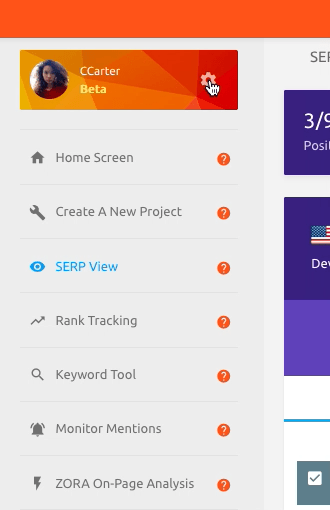
Settings
Clicking on the cog setting icon opens up more advanced settings.
Account Settings: Here you can upgrade/downgrade your subscription, view invoices, change your date format, change your language, and more.
Tag Settings: Here you can create custom tags to utilize through the SERP View and reports.
Share Settings: Here are the sharing settings to let sub-accounts access your teams and/or projects.
Dashboards: Here are the settings to create and manage client dashboards. (Learn More: Dashboards)
API Settings: You can gain access to your account's data through our API with this option.
Affiliate Program: You can join our affiliate program with this option.
Reload Data: This option allows you to reload all of your data in case something seems off.
The next guide is the project wizard guide. Here you will learn how to create your first project with your own keywords, track your domains' rankings, with options to set your location settings, language, and select your target country . Project Wizard Overview →
Get in touch or create an account.